
Pada halaman ini saya akan menyediakan dan mengajarkan anda tentang bagaimana Cara Install WordPress Secara Manual dengan petunjuk lebih detail dan akan lebih mudah dipahami, bahkan pemula sekalipun yang tidak mempunyai keterampilan coding atau bahasa pemrograman akan mengerti dan dengan cepat bisa membuat website tanpa harus mengeluarkan biaya banyak.
Ya, tidak 100% Gratis, karena harus ada server yang perlu dibayar agar membuat website WordPress anda bisa online.
Langkah-langkah untuk membuat website gratis dengan WordPress hanya ada 4 langkah saja. Berikut adalah tahapan yang bisa anda ikuti untuk menginstall CMS WordPress.
Yang akan anda pelajari dari tutorial ini adalah sebagai berikut.
- Download Paket Installer WordPress
- Upload Software WordPress ke Server
- Membuat Database Untuk Website WordPress Anda
- Proses Install WordPress Hingga Menjadi Website
Okay, tanpa berpanjang lebar lagi, saya langsung akan mulai ke tutorial untuk menginstall WordPress yang akan membuat anda mendapatkan website gratis tanpa harus membeli code ke programer/webdeveloper.
1. Download Paket Installer WordPress
Untuk memulai proses instalasi, yang pertama kali anda butuhkan adalah software CMS WordPress yang bisa anda dapatkan secara gratis di website official WordPress. Saya merekomendasikan anda untuk menggunakan software WordPress versi terbaru untuk website anda agar lebih moderen dan lebih aman.

Setelah anda klik tombol download, maka anda akan mendapatkan versi terbaru dari WordPress, paket instalasi tersebut silahkan anda simpan di hard disk anda.
2. Upload Software WordPress ke Server
Buka folder download, kemudian ekstrak file tersebut. Maka anda akan mendapatkan folder wordpress.
Anda bisa mengupload file di dalam folder wordpress ke webhosting anda dengan menggunakan FTP client sepeti FileZilla, atau jika anda menggunakan server yang menggunakan cPanel, anda bisa langsung menggunakan fitur upload pada file manager di cPanel.

Jika anda menginginkan website dengan menggunakan engine WordPress pada sub url seperti http://webstieanda.com/blog harus diingat selalu, anda upload pada sub folder juga seperti pada /root/public_html/blog tergantung dari sub url yang anda inginkan. (direktori website tergantung pengaturan server itu sendiri).
3. Membuat Database Untuk Website WordPress
Sekarang yang anda butuhkan adalah database MySQL dan User untuk database tersebut dengan hak akses penuh. Anda bisa membuat database tersebut secara manual, atau lebih mudah dengan menggunakan phpMyadmin. Jika anda menggunakan cPanel, anda bisa membuatnya dengan langkah berikut.
Pada Home cPanel Pilih MySQL Database Wizard => Masukan Nama Database => Kemudian Klik Tombol Next Step Masukan User dan Password => Pilih Create New User => Pilih Semua Previllage untuk memberikan hak akses penuh bagi nama pengguna tersebut. Dan Simpan.
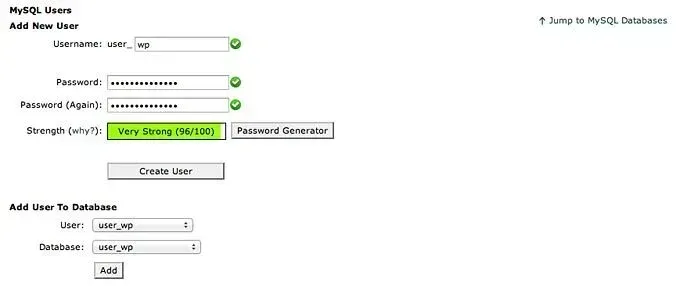
Setelah database dan username nya dibuat, pastikan anda mengingat atau menyimpan nama database, user, dan password tersebut. Yang akan digunakan pada langkah selanjutnya yaitu install WordPress.
4. Proses Install WordPress Menjadi Website
Sekarang adalah langkah terakhir dan langkah yang akan membuat website gratis anda menjadi terwujud, yaitu langkah untuk proses instalasi WordPress yang telah anda upload paket softwarenya ke direktori website anda. Silahkan buka website anda dan anda akan diarahkan ke halaman pertama proses.
Pada halaman pertama ini anda bisa memilih bahasa untuk basis website anda. Setelah anda memilih bahasa yang anda inginkan, kemudian klik tombol Lanjutkan.

Di halaman berikutnya anda diminta untuk menyediakan beberapa data yang dibutuhkan dalam proses instalasi WordPres. Jangan khawatir, karena kita telah menyediakan database tersebut pada langkah 3.
Selanjutnya yang perlu anda lakukan adalah klik tombol Ayo!

Pada Proses selanjutnya, silahkan masukan database yang sudah dibuat ke form sepeti pada gambar dibawah. Setelah Selesai mengisi data Database MySQL selanjutnya klik Kirim.

Jika data yang anda masukan benar, maka anda akan diarahka ke halaman seperti dibawah. Jika salah, anda akan diminta untuk memasukan data database yang benar untuk dipakai oleh WordPress
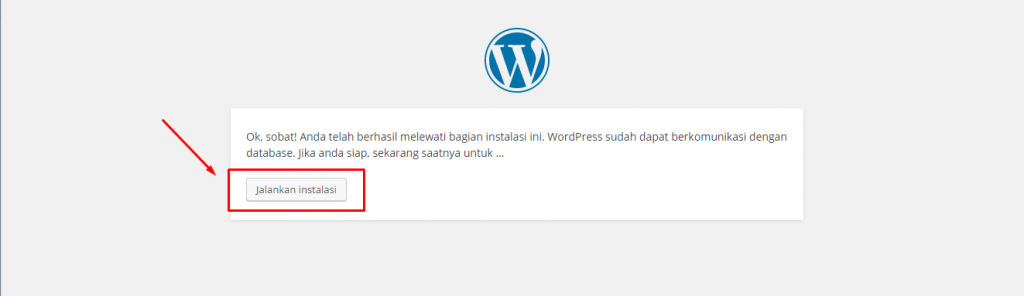
Selanjutnya klik Jalankan Instalasi.

Setelah proses tersebut selesai, maka pada halaman berikutnya anda diwajibkan mengisi detail dan akses untuk website anda. setelah selesai mengisi form tersebut klik Install WordPress.

Setelah Proses tersebut, anda selesai mengistal WordPress menjadi basis website anda. Selamat! sekarang anda sudah mempunyai website yang bisa kemudian anda kembangkan menjadi web bisnis atau toko online.
Untuk masuk ke halaman administrator, atau Dashboard, silahkan klik tombol Masuk Log, maka anda akan diarahkan ke halaman seperti dibawah ini.

Masukan Username dan Password yang telah anda buat tadi kemudian klik Masuk Log.
Berikut adalah tampilan halaman Dashboard Administrator WordPress.

Sekarang anda bisa melihat website anda dengan mengakses domain atau subdomain yang anda install WordPress. Maka tampilan default seperti berikut.
Mudah sekali bukan untuk membuat sebuah website?. Namun tentu saja jika anda tidak memiliki waktu untuk melakukan hal tersebut atau untuk mengelola website anda tetap bisa menggunakan jasa pembuatan website atau jasa desain website untuk mempercantik website anda.
Jika ada pertanyaan atau cara lain untuk menginstall WordPress secara manual untuk membuat sebuah website atau applikasi berbasis website, silahkan jangan ragu untuk mengirimkan hal tersebut pada kolom komentar dibawah.
Best Regards,
Andi Astina.
















