
Halo guys, pada postingan yang lalu saya telah menjelaskan bagaimana cara untuk install WordPress secara manual. Nah, sekarang saya akan menunjukan bagaimana cara untuk memasang WordPress sebagai basis website anda dengan menggunakan Softaculous.
Softaculous Auto Installer adalah add-ons pada kontrol panel cPanel yang bisa digunakan untuk membuat website hanya dengan satu klik saja. Begitupun untuk install WordPress dengan menggunakan aplikasi ini anda bisa menginstall WordPress sebagai engine website anda hanya dengan satu klik saja.
Selain pada cPanel, Softaculous juga tersedia pada kontrol panel DirectAdmin. Terdapat berbagai engine untuk membuat website dari mulai forum, komunitas, blog, dll. Kurang lebih ada 387 script yang bisa anda gunakan pada aplikasi ini.
Oke, kembali lagi pada topik bagaimana cara untuk menginstall WordPress menggunakan Softaculous, Berikut adalah langkah-langkah cara memasang WordPress pada cPanel untuk menjadi website anda.
1. Masuk ke cPanel
Untuk melakukan hal ini anda tentunya harus masuk ke halaman kontrol panel cPanel. Silahkan gunakan username dan password akun anda.

2. Install WordPress dengan Softaculous
Selanjutnya adalah anda harus cari aplikasi Softaculous Apps Installer yang terdapat pada halaman sebelah kanan dan biasanya dengan tampilan default cPanel adalah terdapat icon pada menu sebelah kanan. Aplikasi ini terletak biasa paling bawah dari halaman.
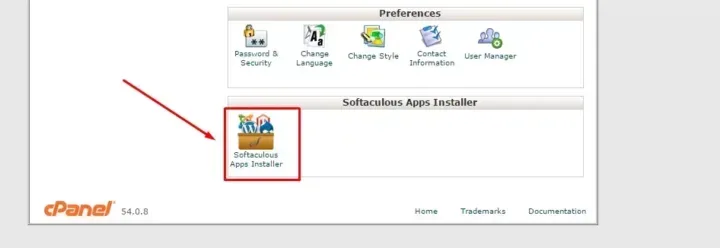
Klik Menu tersebut, sehingga anda akan diarahkan pada halaman seperti dibawah ini.

Halaman diatas adalah halaman Top Scripts yang biasanya pada pertama kali akan diarahkan pada halaman ini, arahkan kursor pada logo WordPress kemudian klik Install .
Jika anda tidak diarahkan pada menu Top Scripts maka anda silahkan pada menu sebelah kiri silahkan pilih menu Blogs selanjutnya klik menu WordPress.
Pada halaman selanjutnya anda akan mendapatkan form data untuk website anda. Silahkan isi data-data yang dibutuhkan seperti memilih domain.
Jika anda ingin memasang WordPress di domain utama. maka anda tidak perlu mengisi form In Directory dan biarkan saja hal tersebut kosong, Maka WordPress akan terpasang pada domainanda.com. seperti gambar dibawah ini, mengosongkan form In Directory.
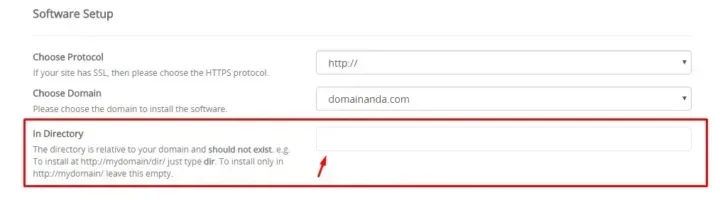
Dan jika anda ingin memasang WordPress pada domainanda.com/blog maka silahkan isi form tersebut dengan kata blog. untuk gambarnya seperti dibawah ini, dengan mengisi dorm In Directory.
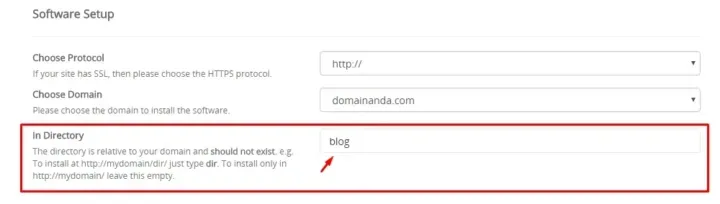
Selanjutnya anda harus mengisi informasi blog anda. Pada kolom Site Settings, anda akan disuruh untuk mengisi Site Name, Site Description, dan Enable Multisite (WPMU).
Silahkan isi Site Name dengan nama anda atau nama brand blog anda, kemudian deskripsi atau keterangan blog pada kolom Site Description.
Untuk menu pilihan Enable Multisite (WPMU) dibiarkan saja seperti tersebut jangan di checklist, terkecuali jika anda ingin membuat website dengan multi user, untuk singkatnya blog atau website anda akan seperti WordPress.com jika anda memilih opsi tersebut, yang mana bisa menyediakan blog baru bagi orang lain yang daftar pada website anda. Hal tersebut membutuhkan sources dan kapasitas server yang sangat besar.
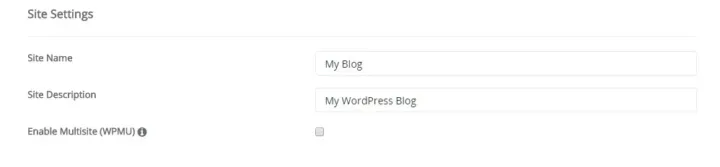
Pada pengaturan selanjutnya anda harus membuat Akun untuk akses masuk ke halaman administrator website anda, yang mana nantinya halaman tersebut adalah halaman dashboard untuk membuat postingan, mengelola, mengubah desain, pengaturan, dan hal lain. Silahkan buat Admin Username, Admin Password, dan Admin Email.
Untuk password silahkan buat pasword yang rumit namun mudah untuk anda ingat, dan gunakanlah email yang valid, jika suatu saat nanti anda lupa password, maka anda akan mudah untuk mengubah pasword dengan menu lupa pasword yang script website WordPress sediakan hal tersebut.
Pada bagian selanjutnya anda diarahkan pada pemilihan bahasa, anda bisa memilih bahasa yang diinginkan pada bagian Choose Language. Bahasa ini adalah untuk tampilan halaman admin dan halaman pengunjung.
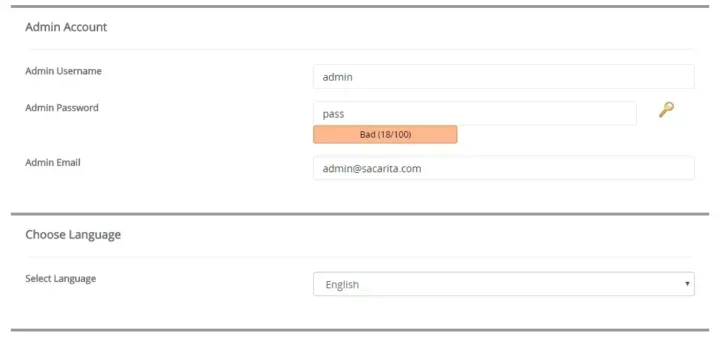
Untuk bagian Select Plugins dan Advanced Options saya satankan anda untuk meninggalkan pengaturan tersebut dan biarkan pengaturan tersebut secara default. Namun jika anda mengerti hal tersebut silahkan anda bisa mengubah sesuai dengan keinginan anda.
Langkah terakhir adalah memilih template untuk website anda. Pada bagian Select Theme anda bisa memilih template atau desain tampilan website WordPress anda.
Setelah memilih theme dengan cara klik gambar template yang diinginkan, selanjutnya klik Install.
Jika anda ingin mendapatkan pemberitahuan tentang informasi dan details installasi WordPress anda melalui email, silahkan masukan alamat email anda pada form paling bawah atau dibawah tombol install.
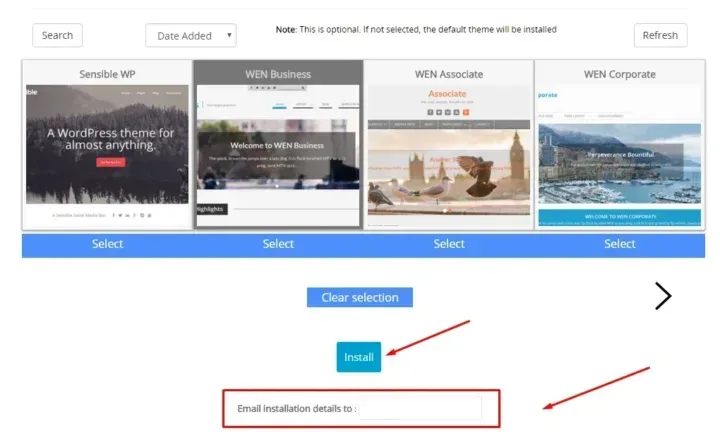
Setelah anda klik tombol Install, maka anda akan diarahkan pada halaman details tentang website anda. Silahkan simpan data tersebut dengan baik. Jika anda memasukan email, maka anda akan mendapat details tersebut juga pada kotak masuk email anda.


Selamat, sekarang anda sudah memiliki website baru dengan menggunakan WordPress sebagai engine untuk website atau blog anda. Mudah sekali bukan dengan menggunakan software Softaculous Apps Installer.
Jika anda memiliki pendapat lain tentang cara install WordPress dengan menggunakan Softaculous atau memiliki pertanyaan tentang topik ini, jangan ragu untuk menambahkan hal tersebut pada kolom komentar agar dengan mudah kita mendiskusikan hal tersebut.
Best Regards,
Andi Astina.














