Halo guys… Sekarang saya akan menunjukan bagaimana cara install WordPress yang kaya dengan fitur dan mudah dioperasikan yang tentunya untuk melakukan ini anda tidak akan mengeluarkan biaya atau gratis (Tidak Termasuk Server).
WordPress adalah sebuah Mesin website yang berbasis Content Management System (CMS) yang sekarang berada pada manajemen Automatic, Inc. yang mempunyai programer banyak sekali bahkan hingga di seluruh dunia, inilah kelebihan dari WordPressyang mempunyai banyak pengembang.
Mengapa saya menyebutkan WordPressmempunyai programer banyak sekali dan bahkan di seluruh dunia. Karena WordPressadalah CMS yang bersipat Open Source dan Gratis. Jadi siapapun bisa mengembangkannya dan bisa menambahkan fitur baru untuk membuat website menjadi lebih powerfull.
Oke sudah selesai pengantarnya segitu aja, sekarang saya akan menjelaskan bagaimana cara untuk menginstall CMS WordPress. Ini berlaku unutk diterapkan pada localhost, baik dengan menggunakan webserver apapun. Bisa menggunakan XAMPP atau sejenisnya. Dan ini juga bisa diterapkan pada server online anda, jika anda menggunakan install secara manual.
Dalam kasus ini saya akan menginstall WordPress 4.0 pada XAMPP sebagai webservernya dan operating system Windows pada domain blogsaya.com
- Script: WordPress 4.0
- Domain: blogsaya.com
- Database: blogsaya
- Folder Install: C:xampphtdocsblogsaya
Jika anda ingi membuat domain pada localhost (windows) seperti domain blogsaya.com silahkan bisa mempelajarinya pada postingan Cara membuat virtualhost pada windows dengan XAMPP
#1 – Download WordPress
- Kunjungi http://wordpress.org/download/
- Klik Download WordPress 4.0
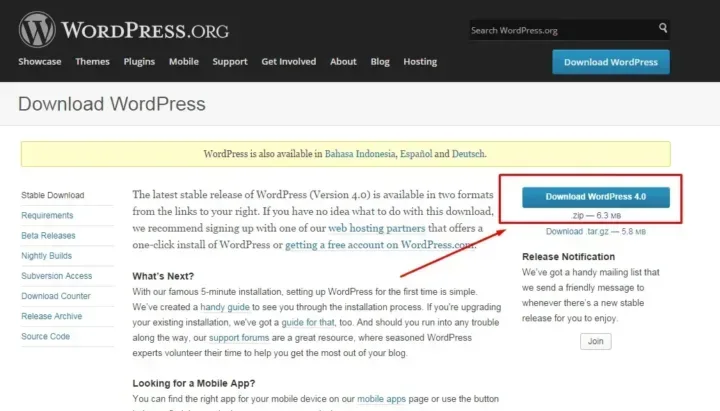
#2 – Menyiapkan Script Directory
- Buka wordpress-4.0.zip dan ekstrak (7zip, winrar, winzip, atau software lainnya.
- Buat folder blog saya di htdocs (C:xampphtdocsblogsaya)
- Copy script hasil ekstrak tadi dalam folder wordpress ke C:xampphtdocsblogsaya
#3 – Menyiapkan Database
- Buka url phpMyAdmin https://andiastina.com/phpmyadmin
- Klik Database
- Masukan nama database blogsaya
- Klik Create
#4 – Install WordPress
- Buka url http://blogsaya.com pada browser.
- Terbuka halaman konfigurasi pertama unutk memilih bahasa. Bahasa ini adalah untk bahasa User Interface dan Admin juga.
- Pilih Bahasa Indonesia saja uttuk memudahkan kita melakukan konfigurasinya.
- Klik Lanjutkan
- Anda akan diarahkan pada halaman persiapan database. namun kita telah membuat databasenya pada tahap ke-2 tadi. sekarang kil saja Ayo!
- Pada halaman berikutnya anda diwajibkan mengisi pengaturan database untk website wordpress anda.
- Nama Basis Data: Masukan nama database “blogsaya“
- Nama Pengguna: Masukan “root“
- Password: Masukan password database anda
- Host Basis Data: Masukan Saja “localhost“
- Prefiks Tabel: Biarkan Saja Secara Default “wp_“
- Klik Kirim
- Jika konfigurasi database anda salah, maka akan diarahkan ke halaman berikut (gambar dibawah) maka klik Coba Lagi.
- Jika konfigurasi database anda benar, maka akan diarahkan ke halaman berikut (gambar dibawah) dan klik Jalankan Instalasi
- Berikutnya anda diarahkan ke halaman konfigurasi website, ada beberapa form diataranya.
- Judul Situs: Masukan nama blog misalkan “Blog Saya“
- Nama Pengguna: Adalah ID untuk masuk ke halaman admin website nantinya. Masukan “blogsaya“
- Kata Sandi: untuk masuk ke website. gunakan sandi yang kuat.
- E-mail Anda: masukan email untuk administrator (harus email aktif)
- Privasi: Centang kotak tersebut jika anda ingin mesin pencari mendeteksi website anda, begitupun sebaliknya. mesin pencari seperti Google, Yahoo, Baidu, Yandex, Dll.
- Klik Install WordPress
- Langkah Install Sudah Selesai.
- Selamat Anda Sudah Mempunyai Website Sendiri.
#5 – Masuk Halaman Admin WordPress
- kunjungi http://blogsaya.com/wp-admin
- Masukan Nama Pengguna
- Masukan Password
- Klik Log Masuk
login
Berikut video tutorial cara menginstall wordpress:
Begitu mudah membuat website dengan menggunakan CMS WordPress. Jika ada pertanyaan atau ingin mengetahui yang belum jelas, mari kita diskusikan di komentar.
Best Regards,
Andi Astina.
Gan Kok kalau Lagi Setup Configuration Gagal/salah terus bagaimana solusi nya ?
Halo Benny,
Gagalnya di sebelah mana? tolong kirim screenhoot atau informasi lainnya agar bisa lebih details 🙂
Best Regards,
Andi Astina.
maksudnya blog saya itu apa ya ?